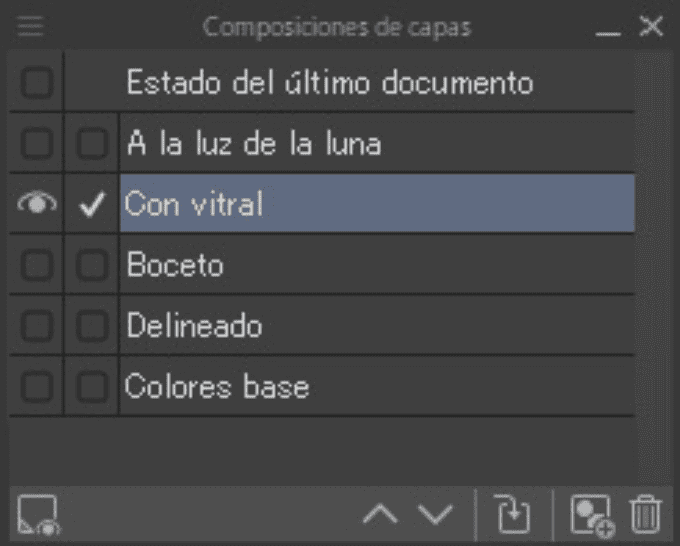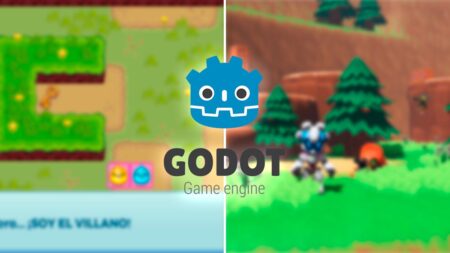Las Composiciones de capas de Clip Studio Paint EX llegaron en la versión 3.0 junto a muchas otras funciones necesarias para facilitar la creación de arte.
CSP continúa con su modelo de negocios por suscripción que garantiza actualizaciones constantes a sus suscriptores, mientras que el resto puede comprar una versión fija del programa. Pero ten en cuenta que entre una versión y otra se suelen lanzar nuevas herramientas que amplían el poder del software y que solo podrás adquirir comprando la edición definitiva de cada siguiente versión del programa.
Un excelente ejemplo de ello son las Composiciones de capas, exclusivas de la 3.0 en adelante. Estas te ayudarán a mantener diferentes vistas de tus obras, que puedes intercambiar dependiendo de tus necesidades. Aquí te explicaremos qué son y cómo usarlas para optimizar tu flujo de trabajo al dibujar.
Cómo mantener diferentes versiones de un mismo diseño
¿Qué son las Composiciones de capas de Clip Studio Paint EX 3.0?
Las Composiciones de capas son una función de Clip Studio Paint EX 3.0 para ocultar y aparecer grupos de capas sobre el lienzo de manera rápida y controlada.
Con un simple clic puedes cambiar la visibilidad de una composición de capas, o de un grupo de composiciones. Esto es útil para tener diferentes versiones de efectos o elementos sobre una misma imagen, y cambiar entre ellas rápidamente. Puedes usarla para ver diferentes estilos de colores, alternar diálogos en cómics o probar varios efectos de luz.
La función solo está disponible en la edición EX, así que no la encontrarás en DEBUT ni PRO. Aunque sí puedes editar archivos que contengan esta función, incluso si no tienes la edición EX.

Cómo usar las Composiciones de capas en Clip Studio Paint EX 3.0
Una vez aprendas a utilizar las Composiciones de capas en Clip Studio Paint EX 3.0, notarás que es bastante sencillo. Tienen una función similar a la de Photoshop, aunque más fáciles de usar ya que solo afectan la visibilidad.
Estos son los pasos a seguir para usar las composiciones de capas en Clip Studio Paint EX 3.0:
- Activa la función desde el menú: Ventanas ➦ Composiciones de capas.
- En el cuadro que se abre, oculta las capas adicionales dejando solo la versión «base».
- Presiona «Añadir» en la ventana de Composiciones de capas.
- Ponle un nombre a tu primera composición que te ayude a distinguirla y acepta.
Ahora creaste tu primera Composición de capas para la versión «base» de tu imagen. Puedes repetir el proceso, pero esta vez dejando visibles las capas adicionales y guardándolas con otro nombre. Por ejemplo, podrías terminar con composiciones de capas similares a estas:
- Imagen estándar
- Efecto de luz neón
- Un fondo de noche
- Segundo vestuario
- Diálogos en español
A partir de aquí puedes elegir cada composición para activar sus ajustes. El sistema oculta automáticamente lo que guardaste como oculto, y muestra lo que hayas dejado visible.
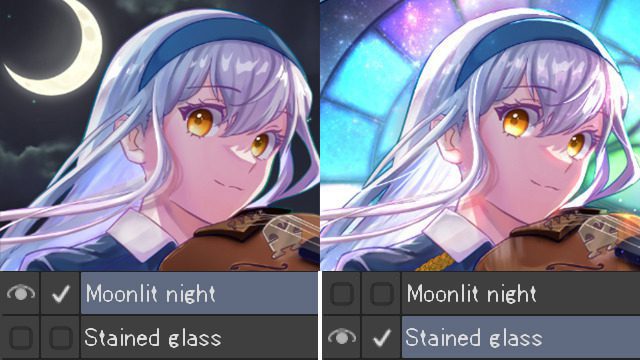
Cómo editar tus Composiciones de capas
Puedes usar las opciones de la ventana para realizar cambios en las Composiciones de capas de Clip Studio Paint EX 3.0. Estos incluyen mover, modificar o eliminar, moverte entre diferentes composiciones, modificarlas o volver al Estado del último documento.
El formato es el mismo que el de las capas comunes, por lo que puedes reordenarlas en la ventana arrastrándolas y soltándolas en la nueva posición. También puedes seleccionar varias para moverlas o realizar cambios al mismo tiempo.
➦ Te puede interesar: 10 increíbles curiosidades de Zoro en One Piece que no conocías
Es posible duplicar o eliminar varias composiciones puedes arrastrándolas al icono de añadir o a la papelera. O puedes seleccionar la composición y presionar el botón respectivo. Tienes todas las opciones haciendo clic derecho (o dejando presionado en tabletas y móviles). También hay un botón que sobrescribe las Composiciones de capas seleccionadas con las capas visibles en ese momento.
Una herramienta muy útil es la posibilidad de convertir tus composiciones de capas en objetos de archivo. De esta manera puedes cambiar la visualización desde otros lienzos en los que se estén utilizando con la subherramienta Objeto. Tienes más información al respecto aquí.